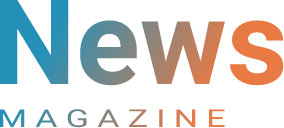Error code E100 is an issue that Xbox One and Xbox Series X|S users might encounter during the startup process. This error typically occurs when there is a problem with a system update, leading to issues with the console’s functionality. If you’re facing this error, don’t worry; there are several steps you can take to resolve it. This guide will walk you through the process of fixing error code E100 on your Xbox console.
What is Error Code E100?
Error code E100 usually appears during the console startup process, often after a failed system update. It indicates a problem with the update files or the internal storage of the console. This error can prevent the console from booting up properly, leaving users unable to access their games and apps.
Steps to Fix Error Code E100
Here are some steps you can take to troubleshoot and fix error code E100 on your Xbox One or Xbox Series X|S:
1. Restart Your Console
The first step in resolving error code E100 is to perform a simple restart of your console. Here’s how to do it:
- Press and hold the Xbox button on the front of the console for about 10 seconds until the console shuts down completely.
- Unplug the power cable from the console and wait for at least 30 seconds.
- Plug the power cable back in and turn the console on by pressing the Xbox button.
This process can help resolve temporary issues and clear the console’s cache.
2. Perform a Power Cycle
If a simple restart does not resolve the error, try performing a power cycle:
- Turn off the console by holding the Xbox button for 10 seconds.
- Unplug the power cable from the console and wait for at least 5 minutes.
- Plug the power cable back in and turn on the console.
A power cycle can help reset the console’s power supply and resolve issues related to system updates.
3. Check for System Updates
Make sure your console is running the latest system software. Sometimes, error code E100 can be caused by an incomplete or corrupted update. To check for updates:
- Press the Xbox button to open the guide.
- Go to Profile & system > Settings > System > Updates.
- Select Update console if an update is available.
Ensure your console is connected to the internet to download and install the latest update.
4. Use the Xbox Startup Troubleshooter
If restarting and updating the console don’t resolve the issue, you can use the Xbox Startup Troubleshooter to perform a system reset. Here’s how:
- Turn off the console completely.
- Press and hold the Pair button (located on the left side of the console) and the Eject button (located on the front) simultaneously, then press the Xbox button on the console.
- Continue holding the Pair and Eject buttons until you hear a second power-up tone (approximately 10-15 seconds).
- Release the buttons after you hear the second tone, and the console will boot into the Xbox Startup Troubleshooter.
In the troubleshooter, you can choose Reset this Xbox to reset the console to factory settings. Choose Keep my games & apps to avoid losing installed games and apps.
5. Offline System Update
If the error persists, you may need to perform an offline system update. This process involves downloading the update to a USB drive and installing it on your console. Here’s how:
- Download the latest Xbox Offline System Update file from the official Xbox website onto your computer.
- Extract the downloaded file and copy the $SystemUpdate folder to the root directory of a USB drive formatted to NTFS.
- Turn off the console and insert the USB drive into a USB port on the console.
- Power on the console using the same button combination as before to access the Xbox Startup Troubleshooter.
- Select Offline system update and follow the on-screen instructions.
6. Contact Xbox Support
If none of the above steps resolve the error, it may indicate a hardware issue. In this case, it’s best to contact Xbox Support for further assistance. They can guide you through additional troubleshooting steps or help arrange for a repair or replacement if necessary.
Conclusion
Error code E100 can be a frustrating issue for Xbox One and Xbox Series X|S users, but with the right troubleshooting steps, it is often possible to resolve the problem. By following the steps outlined in this guide, you can get your console back up and running and enjoy your favorite games without further interruptions. If the issue persists, don’t hesitate to reach out to Xbox Support for professional assistance.