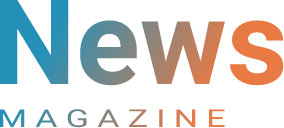Introduction
Network sharing is a crucial feature for users who need to share files, printers, or an internet connection with other devices on a network. On Windows, the Network and Sharing Center is a familiar hub for managing these tasks. However, if you’re new to macOS, you might be wondering where to find similar functionalities. This article will guide you through finding and using the network sharing options on a Mac, which, while not labeled as a “Network Sharing Center,” offer similar capabilities.
Understanding Network Sharing on macOS
Unlike Windows, macOS doesn’t have a single “Network Sharing Center.” Instead, network sharing features are spread across different sections within the system preferences. These settings allow you to configure file sharing, internet sharing, printer sharing, and more, depending on your needs. Here’s how you can access and manage these options.
How to Access Network Sharing Options on a Mac
- Open System Settings:
- The primary hub for all settings on a Mac is the System Settings. To access it, click on the Apple logo in the top-left corner of your screen and select System Settings from the dropdown menu.
- Navigate to Network Settings:
- In the System Settings window, you’ll find several sections for different aspects of your Mac’s functionality. For network-related settings, you can explore the Network section. Here, you can manage your Wi-Fi, Ethernet, and other network connections, as well as advanced settings like DNS and proxies.
- Find Sharing Preferences:
- To manage sharing options, go back to the main System Settings window and scroll down to find Sharing. This section is where you’ll configure all network sharing options on your Mac.
- Configure File Sharing:
- Within the Sharing section, you’ll see various options on the left side of the window. To set up file sharing, click on File Sharing. From here, you can choose which folders on your Mac you want to share with others on the network. You can also set permissions for different users, allowing them to view or modify shared files.
- Enable Printer Sharing:
- If you want to share a printer connected to your Mac, select Printer Sharing from the list. You can then choose which printers to share and specify which users are allowed to access them.
- Internet Sharing:
- To share your Mac’s internet connection with other devices, choose Internet Sharing from the left-hand menu. You’ll need to select the source of your internet connection (such as Wi-Fi or Ethernet) and the method of sharing (such as over Wi-Fi or Bluetooth). This is particularly useful when you want to use your Mac as a hotspot or share an internet connection with devices that lack a direct connection.
- Remote Login and Remote Management:
- For advanced users, macOS also offers options like Remote Login and Remote Management. These allow you to access your Mac from another device over a network, which can be useful for remote work or technical support. To enable these features, select them from the Sharing preferences and configure access settings.
- Screen Sharing:
- Another valuable feature in the Sharing section is Screen Sharing, which allows others to view or control your Mac’s screen remotely. This is particularly useful for collaboration or remote assistance.
Additional Tips
- Customizing Sharing Settings: In each sharing option, you can add or remove users and set specific permissions, ensuring that your network sharing is secure and tailored to your needs.
- Monitoring Active Shares: Once you’ve enabled any sharing option, you can monitor its status directly from the Sharing preferences panel. Active services will show a green indicator, and you can quickly disable any service by unchecking it.
Conclusion
While macOS doesn’t have a centralized “Network Sharing Center” like Windows, it offers a comprehensive set of tools for managing network sharing through the System Settings. By navigating to the Sharing section, you can easily configure file, printer, and internet sharing, as well as other advanced networking features. Understanding how to access and use these settings will help you make the most of your Mac’s networking capabilities, whether you’re sharing files at home or managing resources in a professional environment.